 I am working on a new web site targeted to finding/relocating and reuniting pets with their owner. Well… to make the story short, I have been working with Joomla trying to make it work but just crashed my Joomla server and to make matters worst my service provided (GoDaddy) could not help me from the back end of thing with the expertise. I hung my boot for Joomla for now and started using the good old had coded HTML. Yes, I am old school. However, I did not want to start the web page from scratch but want a bootstrap which will give me a running start. After much looking around I found a website that had lots of boot strap theme webpages. Perfect! If you wanna check it out this is their URL.
I am working on a new web site targeted to finding/relocating and reuniting pets with their owner. Well… to make the story short, I have been working with Joomla trying to make it work but just crashed my Joomla server and to make matters worst my service provided (GoDaddy) could not help me from the back end of thing with the expertise. I hung my boot for Joomla for now and started using the good old had coded HTML. Yes, I am old school. However, I did not want to start the web page from scratch but want a bootstrap which will give me a running start. After much looking around I found a website that had lots of boot strap theme webpages. Perfect! If you wanna check it out this is their URL.
https://startbootstrap.com/template-overviews/creative/
They have lots of themed bootstrap webpages. I would strongly recommend you if you are a HTML/CSS/JS/PHP (you get the point) savy like myself.
After pondering a around for a bit, I found a boot strap theme that I like and downloaded it. The background of the webpage is a vintage looking photo with Mac book and iPhone… which obviously did not fit my pet finding themed webpage. So I decided to learn how to make a vintage picture of any picture in the Internet uning GIMP.
The next few screen shots outlines step-by-step procedure of how to convert a regular photo into a vintage looking one.
1) Open your image using GIMP
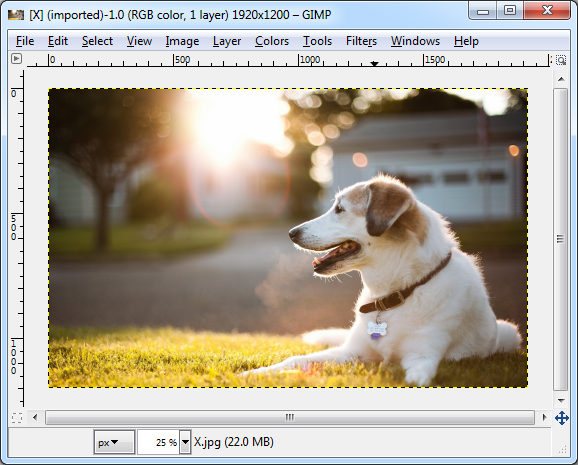
2) Select the “Colors->Curves…” from the pull down menu
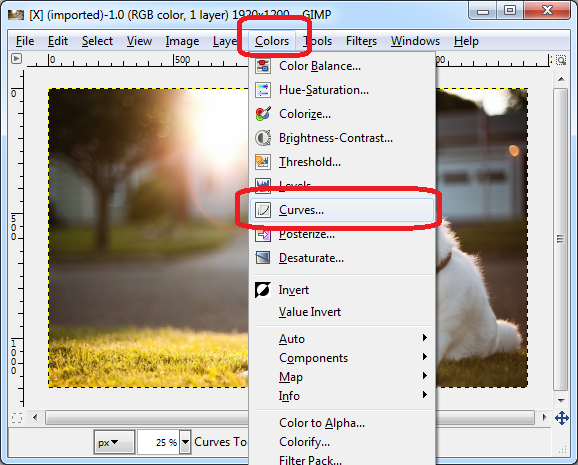
3) Adjust the colour curves by dragging the line from the x=0 and y=0 position.
Before colour curve adjustment
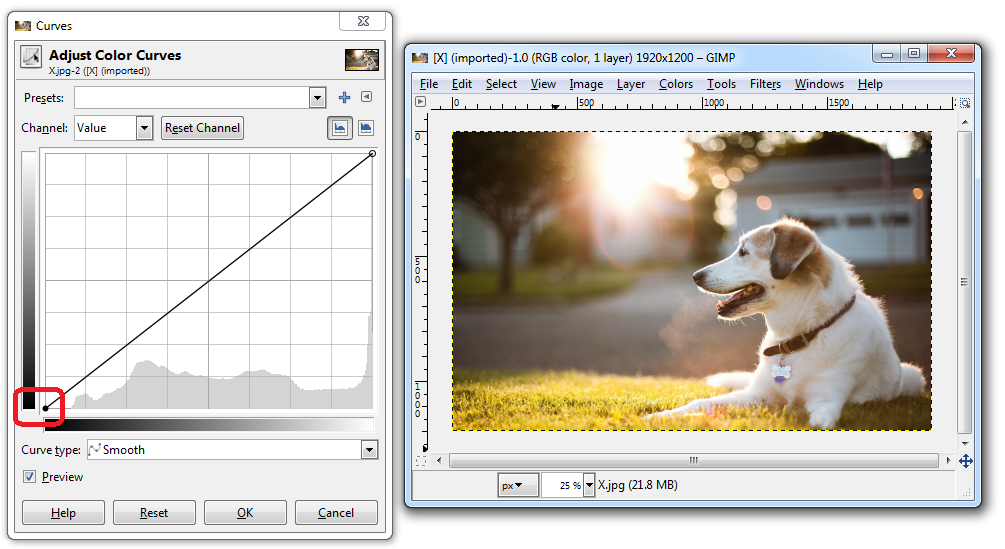
After colour curve adjustment
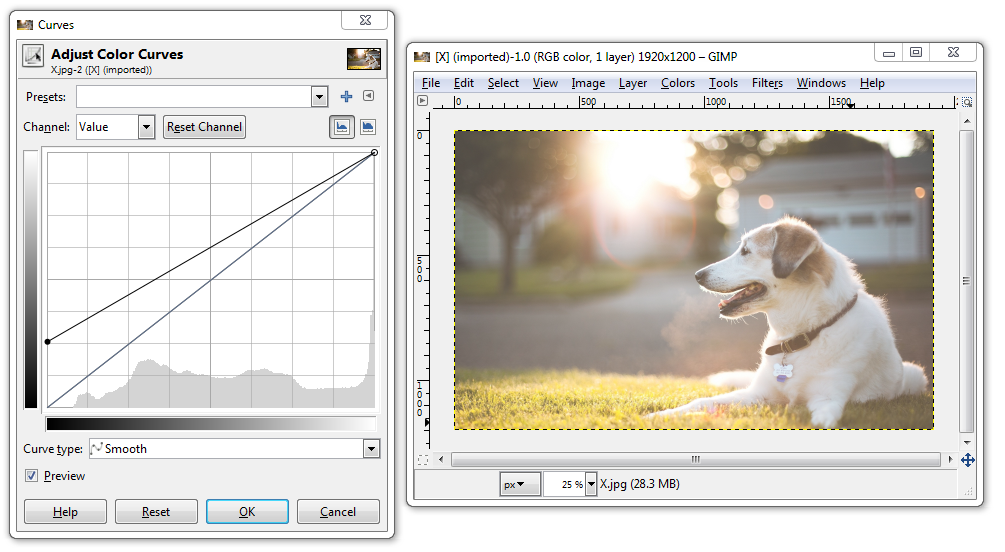
4) Select “Red” from the “Channel” and drag the red curve line as well.
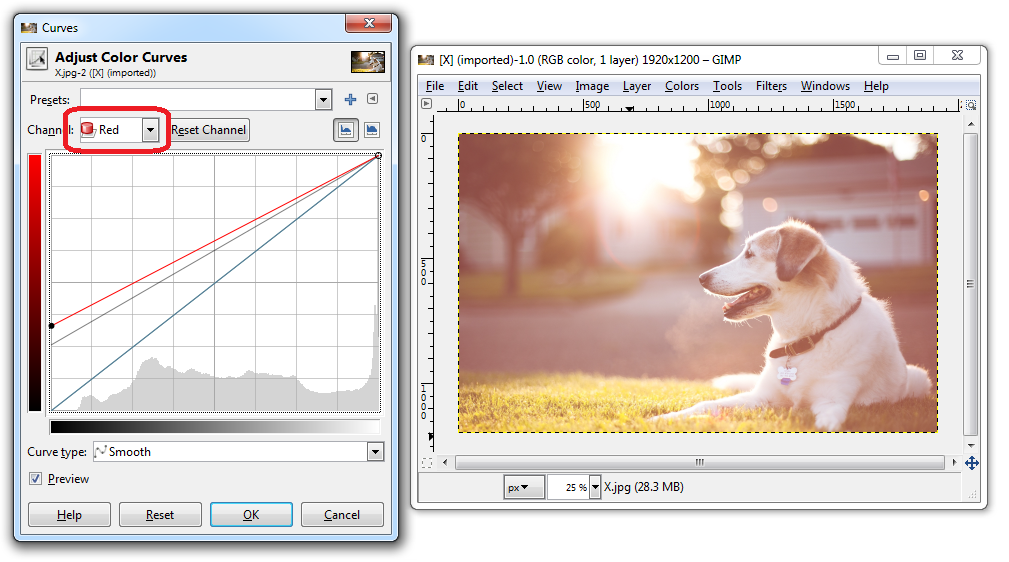
5) Repeat Step 4 for “Blue” and “Green” colour “Channel” as well.

6) From the pull down menu, export to an images file by selecting File – > Export As… And then, give the image a name and click on “Export” button.
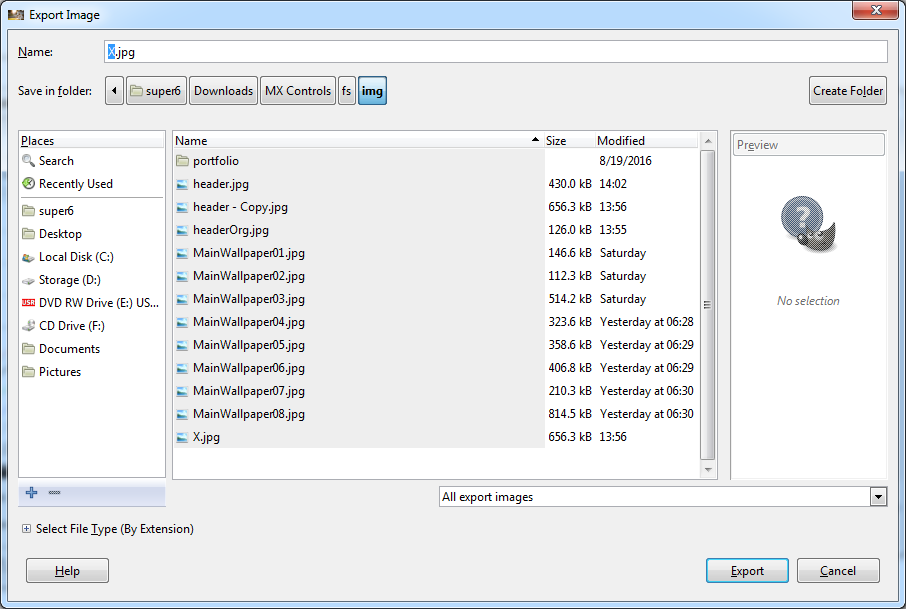
Note : The setting for the colour curve for my picture was 65=value, 86=red, 22=blue, 47=green. Note that these colour curves combination might not apply to the photo you are trying to manipulate. You will have to use your own judgement to get the right combination for your photo.
These are the before and after pictures of my photo.

