
Configuration Mode in PanelView allow users to perform kernel functions such as erase the applications that you don’t want so that your PanelView overall performance can improve. You can change the PanelView system time, just to name a few functions.
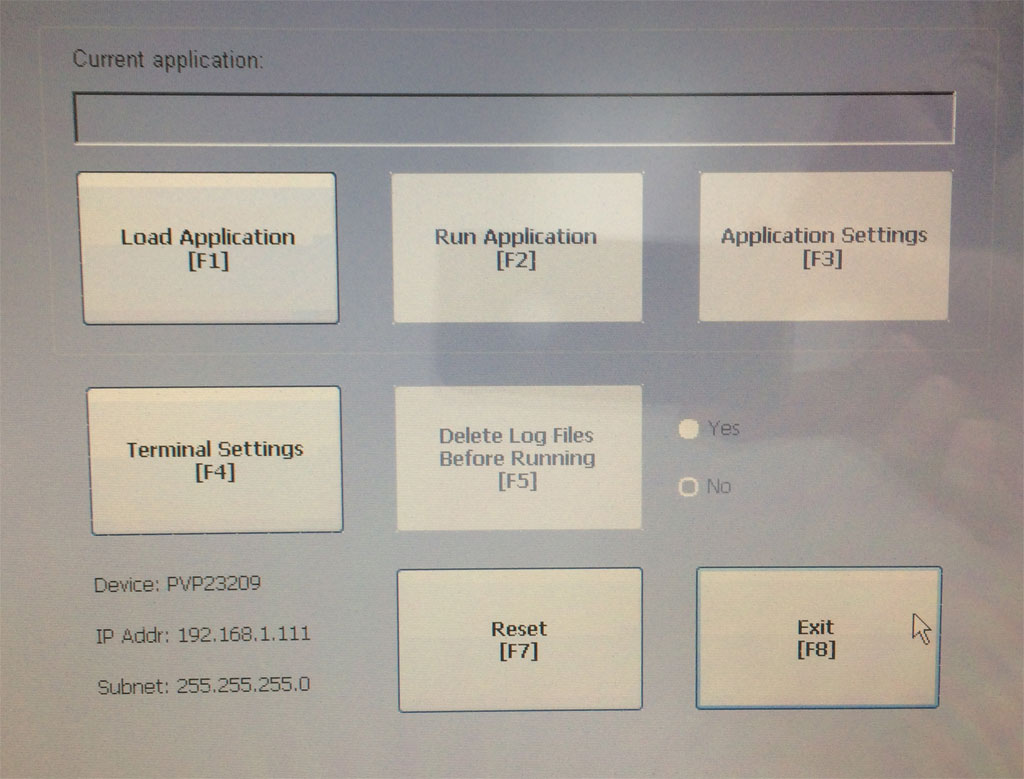
Newer versions of PanelView firmware (from version 3.20.09) has a boot up sequence interrupt that allows users to bypass the launching of the default project, by either pressing F1 (attached USB keyboard) when the white box appears at the bottom left-side of the screen or by simply touching the white box, all this during boot up sequence.
Picture from video about bottom square white box.

However, older firmware does not have that capabilities. To mitigate that, FactorTalk View has a built-in object called “Go to Configure Mode” which is essential a button that you can add in your graphics that allows you to launch the Configuration Mode in PanelView.
To access the “Go to Configure Mode” object, click on Object -> Advanced -> Go to Configure Mode.

You can customize the button by changing its properties (such as changing the text on top of the button, changing the colour, etc.).
It is also a good practice to make this button only visible to authorized users.
Right click on the button and select Animation -> Visibility
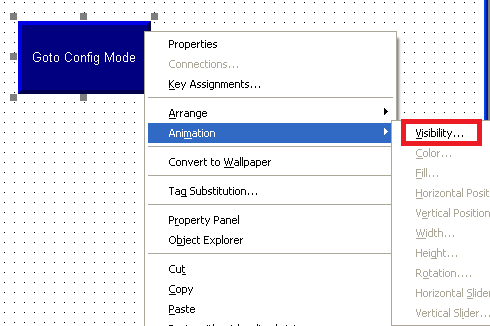
Enter the following expression in the “Visibility” tab section.
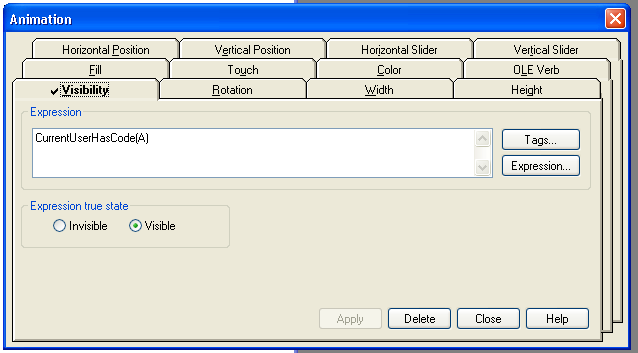
Every user is assigned a security code letter in the FactoryTalk View application, when a user logs in that security letter is associated with him/her. The CurrentUserHasCode() is a security checking function which checks for security codes letter (without a space between them). And if the user is associated with the letter, a value of 1 is returned.
For our example, if our logging in user is associated with security letter A, the user will be able to use our Configuration Mode button as it is visible. Likewise, if the user is not associated with the security letter A then the user is not able to access the button as it will not be visible.
The following syntax shows how you can use multiple security letters.
CurrentUserHasCode(ABP)
The example above allows for security code letters A, B and P
User security letters can be access by double clicking the “Runtime Security”

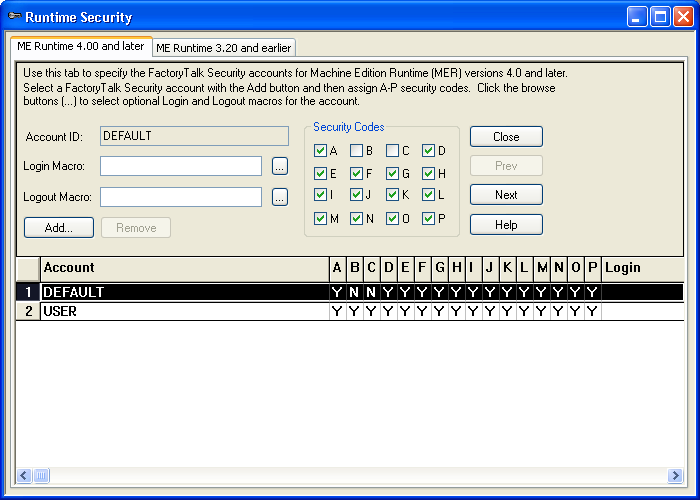
Cheers!