Learn how to setup multiple monitor display in Yokogawa FAST/TOOLS.
Yokogawa FAST/TOOLS is able to display HMI on multiple monitors with just one runtime license. An example of such application would be when you have a Yokogawa FAST/TOOLS computer with 2 monitors or better yet 4 monitors.
In order to get the FAST/TOOLS HMI to display on 4 monitors or 2 monitors for that matter of fact, you will have to edit the Layout.xml file, and it can be found in the diurectory below.
C:\Users\Public\Yokogawa\tls\wap\cfg\operatorInterfaces\DEPLOY\layouts
If you have your Yokogawa FAST/TOOLS tls directory installed in a custom directory, it can be found in tje following directory.
YOUR_TLS_DIRECTORY\wap\cfg\operatorInterfaces\DEPLOY\layouts
A typical layout for a HMI screen starts with a “layout” field (as shown below)…
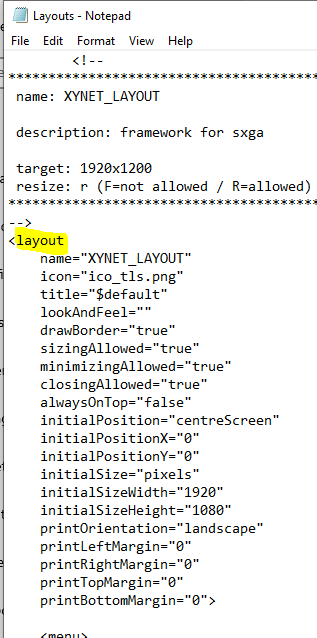
…and ends with /layout field.
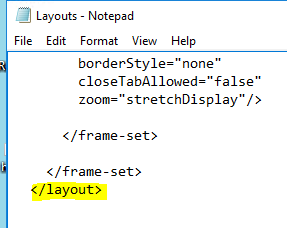
For displaying the HMI in multiple monitors, you will need to edit only one parameter, “initialPosition”.
Let use an example on how to use “initialPosition” parameter. Say if you have 4 monitors connected to a Yokogawa FAST/TOOLS Server, you will need to specify initialPosition in the following fashion.
First Monitor Layout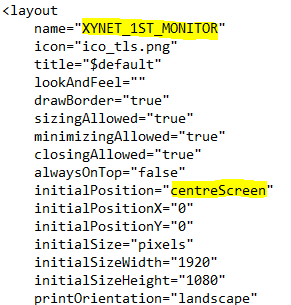
Second Monitor Layout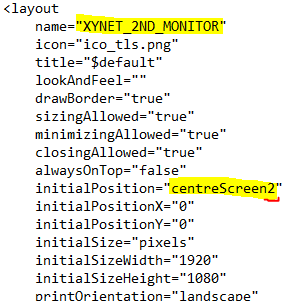
Third Monitor Layout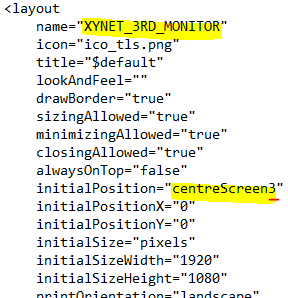
Fourth Monitor Layout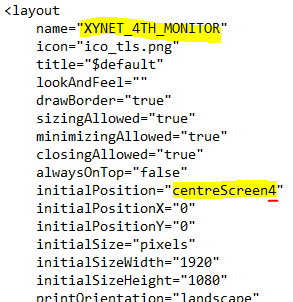
The value of “centreScreen” followed by a number follows the display layout of the Windows monitor. AS shown in the image below.

The following parameters are for making that small reposition of the HMI but is rarely used.
- initialPositionX
- initialPositionY
And of course, if you have various monitor resolution, you will have to edit the following parameter (which is in pixel which can also be edited using the initialSize parameter)
- initialSizeWidth
- initialSizeHeight
Once you have created a layout file, you can assign the layout to each individual user as shown below.
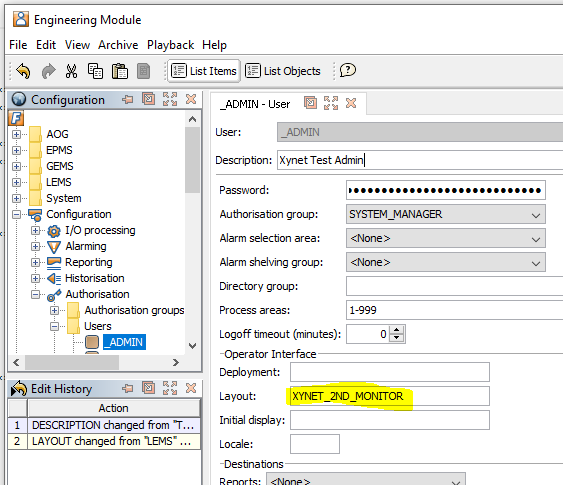
If you have a dedicated Yokogawa FAST/TOOLS Web HMI Server, then you will have to edit the Layout.xml file in the Yokogawa FAST/TOOLS Web HMI Server tls folder and not the Layout.xml file in the FAST/TOOLS Server (HAC Servers)
