This article illustrates how to start a new project in RSLogix 5. Very useful for beginners to RSLogix 5 and a refresher for experience PLC-5 programmer who have been away for multiple years from Allen-Bradley.
Launch RSLinx.
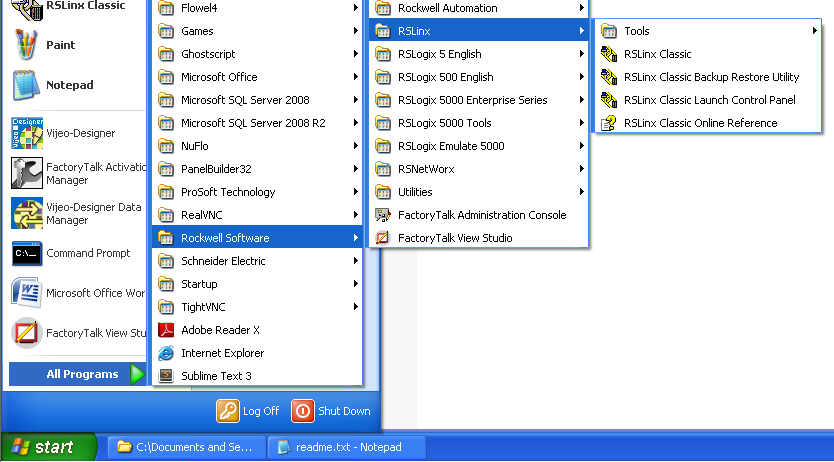
Click on Communications->Configure Drivers…
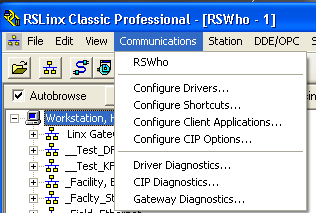
We will be using KF2 to connect to the PLC5 via RSLinx5.
Add new driver as shown below and click on the “Add New…” button.
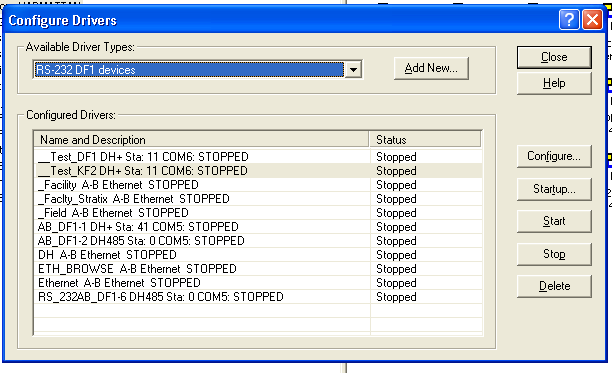
Give the Driver a name.
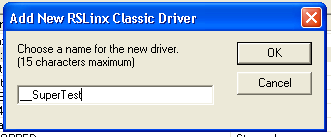
Setup the configuration for serial port. My USB to serial port is assigned to COM6 in my Windows Device manager. Since we are using KF2, change the “Device” as shown below.

Click on “Auto Configure” to automatically setup the comms.
And click Ok once you are done.
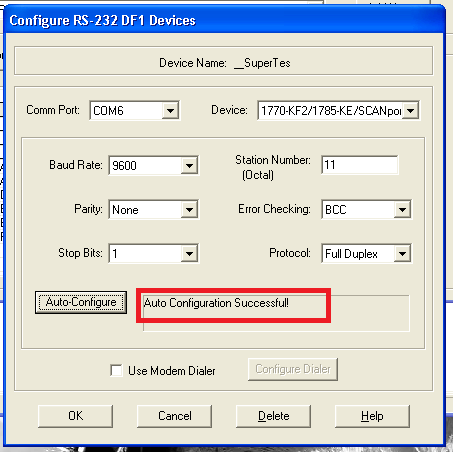
Not the driver is completed configured and running

Click on “Close” button. and you will see the driver communication to the PLC5 via KF2.
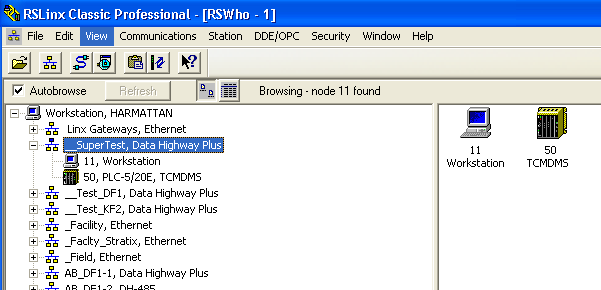
Start your RSLogix5 (Start->Rockwell Software-> RSLogix5 English-> RSLogix 5 English). Once RSLogix5 is started, click on File-> New
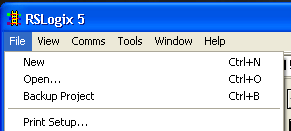
Give the process a name and select your appropriate PLC type. Select the driver that you just created. Then click OK button.
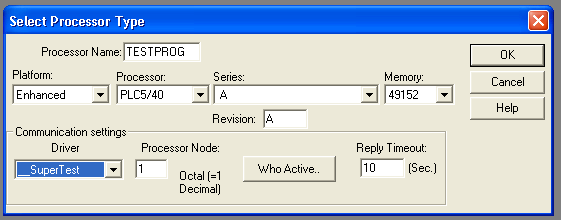
Now the PLC5 logic is created.
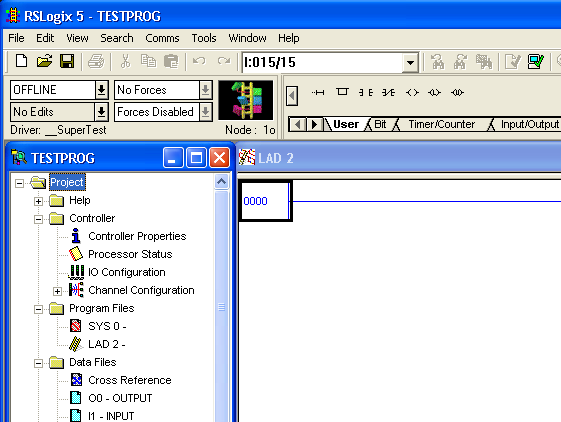
Assign the driver by clicking on the Comms->System Comms…
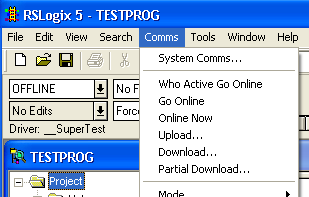
Expand your driver tree to reveal the PLC and select your PLC. Put a check on “Apply to Project”. Then click on OK button

Click on the “OFFLINE” pulldown menu and select Download to download program to PLC.
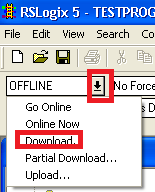
If you have an old setting on the PLC, you will get the following error message. See screenshot below. Click Ok on both windows.
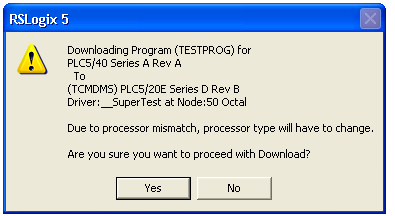
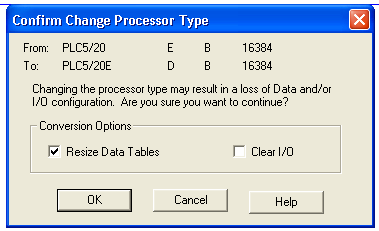
Make sure your PLC5 key is in REM mode (Remote Run). Click Yes on this popup window. See screenshot below.
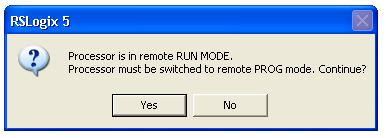
The RSLogix5 program will start download the PLC logic to the PLC
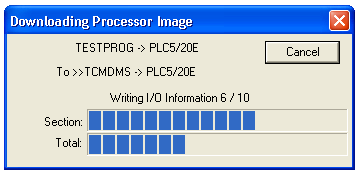
After a while it will offer you to put the PLC in RUN Mode. Just say Yes. so that the PLC logic will get executed.
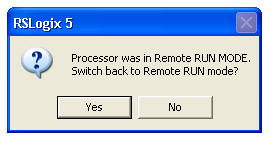
If you had said Not in the previous popup Window this is what you will get for run status. See screenshot below. This denotes that the PLC logic is currently not being executed. It is stopped. If you get to this just
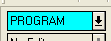
If you have a none running PLC logic, click on the pulldown menu and click on “Run”
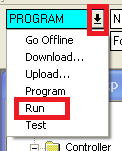
If you had answered Yes to running the program, you will get this in your PLC run status.
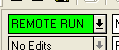
The last popup would be as shown below. Asking if you would like to go online with the PLC.

Congratulations, you new PLC5 program is just created with connection to the physical PLC5 via RSLinx through KF2.
