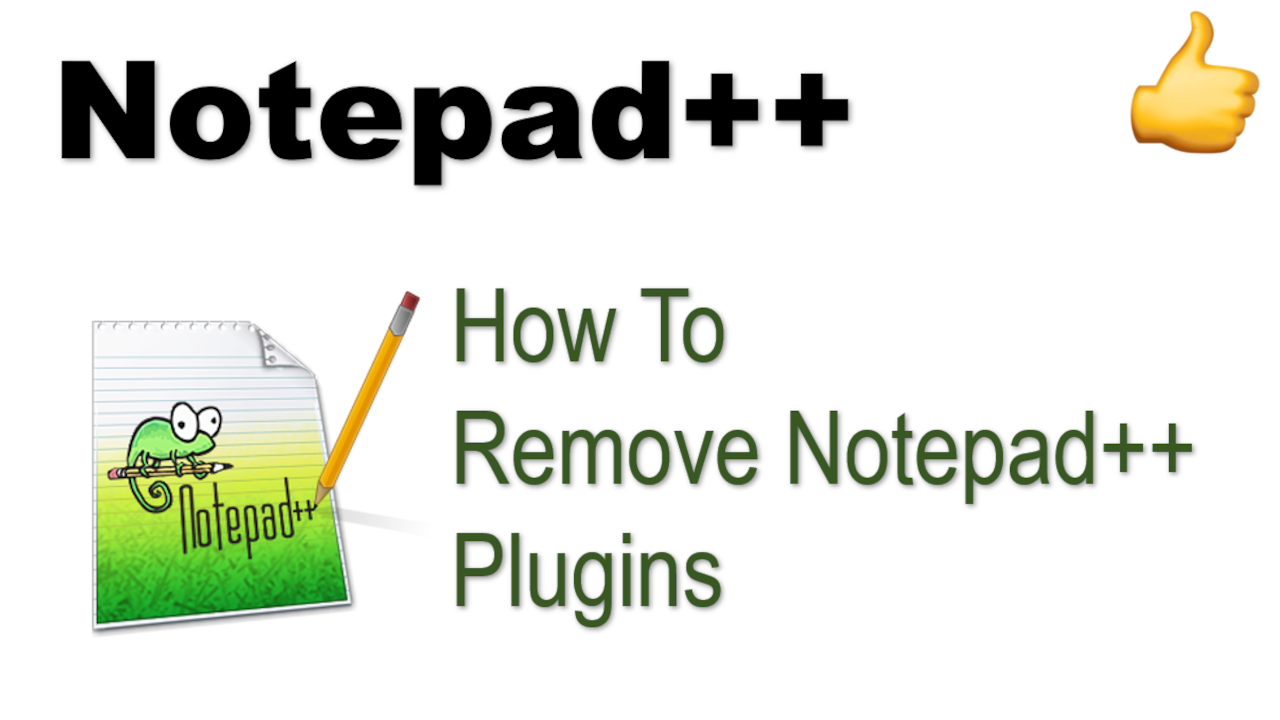Learn how to remove Notepad++ Plugin.
Notepad++ is an advanced text editor which supports many programming languages, markup and document types. Apart from this, it also has great add-ons that extend its functionality further. The plugins in Notepad++ help in making your coding experience quicker and more convenient. These plugins are designed to integrate with Notepad++ and extend its functionality by offering additional features.
There are thousands of plugins available that extend the functionality of Notepad++ in various ways: These can be used to add features such as Rainbow drive support or auto-refreshing directories without needing a separate app. However, this poses a security risk because these plugins run as another user rather than the standard user account.
In this demonstration, I will show you how to remove Notepad ++ plugins.
Uninstall Plugins
To remove a plugin from Notepad++, follow these steps outlined below.
1) Click on Plugins–Plugins Admin…
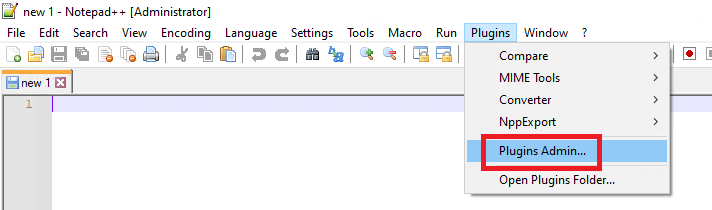
2) Select “Installed” tab, and then place a check mark on the Compare plugin (or the plugin that you want removed). After that, click on the remove button button.
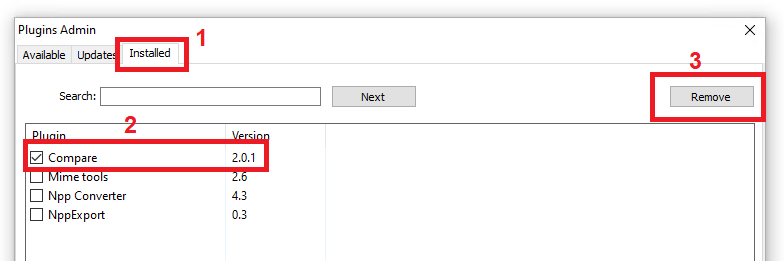
3) The Notepad++ will restart. If it does not restart, please close the Notepad++ and re-launch the Notepad++.
4) Once the Notepad+ is launched, click on the Plugin, and your compare plugin should not be there anymore.

How To Install Plugins
Installing Notepad ++ Plugin is not part of this article as I have another article and YouTube video about it, however but I figure I give a brief overview anyways. You can install plugins in Notepad++ by going to the Plugins menu, selecting the Manage Plugins option and then clicking on the Install button. You can then select plugins from the list of available plugins and click on the Install button to install them. If you have downloaded a plugin that is in a compressed format, you should first need to extract it into a folder on your hard drive. You can then open the Manage Plugins window, click on the File button next to the Install button and select the plugin file from its location on your computer.
Conclusion
Plugins can make Notepad++ even more powerful by adding a wide range of extra functionality. However, this makes the program more vulnerable to attacks as it is running code from a different user account. To avoid this, you should take care when installing plugins and consider whether you actually need the functionality that they provide.
Reference